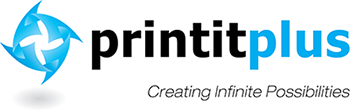Color Outside the Margins with Gorgeous Full Bleed Printing
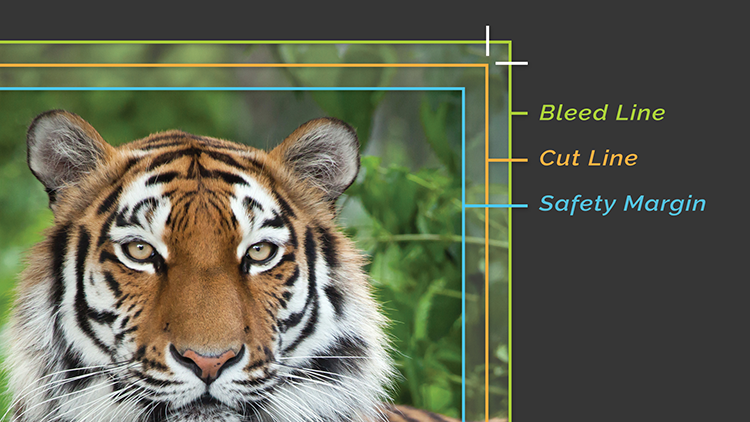
When you want your color print project to dazzle and delight, you may want to use a bleed technique in your printing.
Sound strange? Well, the result is beautiful! Here’s what you need to know about this option.
What is a Bleed?
A bleed is a printing technique where your design is printed bigger than the final product’s finished size and then cut down to size, eliminating any unwanted white space or borders around the edge of your design.
Typically, bleeds refer to the extra 1/8” (.125 in) of an image or background color that extends beyond the trim area you’d like to feature. A bleed project is printed on an oversized sheet that is then cut down to size, giving the impression that the image is “bleeding” off the paper’s edge.
When Can a Bleed be Used?
Bleeds work well if your design has a full-colored background and can be used for any project where you want your design to extend to the edge of the sheet.
Bleeds can improve the precision of any print project. Why? Because without a bleed, you'll see a tiny bit of white on even the most carefully arranged and cropped document. When you print “outside the margins” with a document bleed, then there’s no room for error. The final product will be perfectly cut with a crisp, immaculate appearance.
When you are printing a booklet or something that will be folded, you’ll probably want to use bleeds on the interior borders so it doesn’t look as though the project is unfinished. Work to have colors meet in the middle, so your design flows effortlessly from one page to the next.
Where or How Can I Add Bleeds to My Design?
Each design program addresses bleeds differently, but here are some basics to get you started:
InDesign: InDesign is best suited for print. You can set up both bleed and margins in the “Document Setup” box when creating a new document. Simply bring your bleeds and margins up to 0.125 inches for the top, bottom, inside, and outside. Your document will have visible lines for you upon creation.
Illustrator: In the initial “Document Setup” window, set your bleeds to 0.125 inches for both top, bottom, inside, and outside. You cannot set up margins in Illustrator, so you will have to use guides once your document is open.
Photoshop: This one is a bit complex. In Photoshop, you will have to add ¼ inch (.25) to your final document size to account for the bleed margin you need. For example, if your document is 8.5” x 11”, you will need to set the document up in Photoshop to be 8.75” x 11.25”. Extend all bleeding images and graphics to the edge of your page and then use the design rulers to create guides for your trim and safety margins.
Publisher: Publisher is similar to Photoshop. To set your document up to bleed, simply add .25” to your document size in the Page Setup window and use design rulers accordingly.
Word: Unfortunately, you cannot set up a full bleeding document in Word.
Still feeling uncertain? There are many online helps (like this quick InDesign bleed tutorial) that can get you started. Or leave the heavy lifting to our creative design team! We’ve got you covered.
Whether you’re creating a template or need start-to-finish graphic design, we’re here to consult, create, and bring your best ideas to life. Give us a call!